- 1. Introducción: Aprender a Eliminar Páginas de Word Fácilmente
- 2. Paso a Paso: Cómo Identificar Páginas Innecesarias en Word
- 3. Métodos Rápidos para Eliminar Páginas Vacías en Word
- 4. Trucos para Manejar la Paginación en Documentos de Word
- 5. Usar la Vista de Esquema para Organizar tu Documento de Word
- 6. Cómo Utilizar el Navegador de Word para Eliminar Páginas
- 7. Eliminando Páginas al Final del Documento de Word: Consejos Efectivos
- 8. Herramientas Online útiles para Editar Documentos de Word
- 9. Soluciones Frente a Problemas Comunes al Eliminar Páginas en Word
- 10. Conclusión: Convirtiéndote en Un Experto en la Edición de Word
- 8. Herramientas Online útiles para Editar Documentos de Word
1. Introducción: Aprender a Eliminar Páginas de Word Fácilmente
¿Alguna vez te has encontrado luchando para eliminar una página no deseada en Microsoft Word y te has sentido frustrado cuando no puedes hacerlo desaparecer? No estás solo. Muchos usuarios experimentan problemas al intentar mantener sus documentos de Word organizados y libres de páginas en blanco o innecesarias. En esta introducción, vamos a desmitificar el proceso y mostrarte cómo eliminar páginas de Word de manera rápida y sencilla.
El manejo eficiente de tus documentos de Word es crucial, ya sea que estés redactando un informe, preparando tu C.V. o creando contenido para tu sitio web. Las páginas adicionales pueden ser una fuente de distracción y confusión para el lector, además de que afectan la estética y profesionalismo de tu documento. Por ello, es fundamental conocer las técnicas adecuadas para eliminar esas páginas sobrantes sin alterar el contenido que deseas conservar.
En los siguientes párrafos, vamos a explorar los pasos y atajos que Word te ofrece para identificar y eliminar páginas de manera efectiva. No importa si es una página en blanco al final de tu documento, o una página redundante en medio de tu trabajo; con estos consejos, podrás mantener tus documentos limpios y precisos. Dominar esta habilidad no solo te ahorrará tiempo y dolores de cabeza, sino que también te permitirá presentar trabajos con un aspecto más profesional.
2. Paso a Paso: Cómo Identificar Páginas Innecesarias en Word
Identificar y eliminar páginas innecesarias en un documento de Microsoft Word es esencial para mantener tu contenido limpio y profesional. A menudo, al editar o formatear documentos extensos, pueden aparecer páginas en blanco o con contenido irrelevante. Estos espacios vacíos o información superflua afectan la presentación del documento y pueden provocar confusiones al leerlo.
Comprobación Manual del Documento
El primer paso para identificar páginas innecesarias es una revisión manual del documento. Desplázate por tu documento y localiza visualmente las páginas que no tienen contenido o que contienen información que ya no es relevante para el propósito del documento. Presta atención a los saltos de sección o de página que podrían haberse insertado accidentalmente y que a menudo agregan páginas en blanco. Encontrar estos errores te permitirá tener una idea clara de qué páginas necesitas eliminar.
Utilización de la Vista Preliminar
Word ofrece una funcionalidad denominada "Vista previa de impresión", que te permite ver cómo se imprimirá el documento. Esta herramienta puede ayudarte a identificar rápidamente páginas innecesarias que no siempre son evidentes en la vista de edición normal. Para acceder a ella, simplemente ve a la pestaña "Archivo" y selecciona "Imprimir". Desde esta vista, puedes revisar fácilmente la disposición de las páginas y ver si hay alguna que deba ser removida.
Buscar Saltos de Página Innecesarios
Un método eficaz para identificar interrupciones no deseadas es usar la función "Buscar" de Word para localizar saltos de página. Puedes hacer esto pulsando Ctrl + F, escribiendo "^m" (que es el código de búsqueda para los saltos de página) en el cuadro de búsqueda y presionando "Enter”. Esto resaltará todas las instancias en las que se han insertado saltos de página, permitiéndote decidir si son necesarios o no. Si encuentras un salto de página innecesario, puedes seleccionarlo y eliminarlo fácilmente.
3. Métodos Rápidos para Eliminar Páginas Vacías en Word
En la edición de documentos de Word, a menudo nos encontramos con páginas en blanco que interrumpen el flujo del texto y afectan la presentación del contenido. Estas páginas no deseadas pueden ser el resultado de varios factores, tales como saltos de sección mal colocados o espacios adicionales no intencionados. Afortunadamente, existen métodos rápidos y eficientes para eliminar estas páginas vacías y asegurar que su documento tenga un aspecto profesional y esté libre de elementos innecesarios.
Utilizar la Vista de Borrador
Uno de los métodos más efectivos para identificar y eliminar páginas vacías es cambiar a la Vista de Borrador de Word. Esta vista nos permite visualizar el documento de una manera más simplificada, facilitando la detección de los saltos de página o sección que puedan estar causando el problema. Al localizarlos, simplemente se pueden eliminar presionando la tecla 'Backspace' o 'Delete'. Este método es especialmente útil si el documento es largo y complejo.
Eliminar Saltos de Página Manuales
Otra manera eficaz de deshacerse de las páginas en blanco es buscar los saltos de página que hayamos insertado manualmente. A veces, estos saltos de página se añaden accidentalmente y terminan creando una página vacía al final de un documento o entre párrafos. Puedes localizarlos activando la función de mostrar todos los caracteres no imprimibles en Word, identificados por el símbolo de ¶. Una vez encontrado el salto de página, puedes seleccionarlo y eliminarlo fácilmente con la tecla de borrado.
Ajustar los Márgenes
En ciertos casos, la página extra puede deberse a márgenes inadecuadamente configurados que empujan el contenido a la siguiente hoja. Verificar y ajustar los márgenes del documento es un paso crucial para prevenir la aparición de páginas vacías. En la pestaña de "Diseño" o "Layout" en Word, podrás encontrar las opciones de configuración de márgenes donde puedes asegurarte de que estén correctamente establecidos para ajustarse al contenido de tu documento de manera eficiente.
4. Trucos para Manejar la Paginación en Documentos de Word
La paginación en Microsoft Word puede presentarse como un verdadero desafío para aquellos que buscan presentar documentos largos de manera profesional y coherente. ¿Te has enfrentado alguna vez a la molestia de tener un título solitario al final de una página o una viuda o huérfana mal colocada? Estos inconvenientes son comunes, pero con algunos trucos esenciales podemos tomar el control total de la paginación y asegurarnos de que nuestros documentos tengan un aspecto impecable.
Uno de los secretos menos conocidos es el uso de los saltos de sección. Este truco permite controlar el diseño y formato de páginas individuales dentro de un mismo documento. Para aplicarlo, simplemente debemos insertar un salto de sección donde lo necesitemos y luego aplicar los ajustes de formato deseados, como orientación de página o encabezados y pies de página distintos. Al familiarizarnos con esta herramienta, la estructura del documento ganará en claridad y eficiencia.
Otra técnica imprescindible consiste en ajustar la configuración de párrafos. A través de la función de “control de líneas viudas/huérfanas”, podemos asegurar que al menos dos líneas de un párrafo se mantengan juntas al final o al comienzo de una página. Este ajuste es vital para evitar esa sensación de discontinuidad que a menudo altera la lectura fluida.
Además, un buen manejo de los estilos de Word facilitará enormemente la tarea de paginación. Definir estilos personalizados para títulos, subtítulos y body text nos permitirá no solo mantener una consistencia visual, sino también manipular el espacio antes y después de cada elemento de forma que la distribución del texto sea más armónica y atractiva visualmente. La inversión de tiempo en configurar estilos puede parecer tediosa al principio, pero a la larga, se traducirá en una herramienta poderosa de estandarización y eficiencia.
5. Usar la Vista de Esquema para Organizar tu Documento de Word
La Vista de Esquema en Microsoft Word es una herramienta poderosa para aquellos que buscan mejorar la estructura y organización de sus documentos complejos. Diseñada para proporcionar una visión panorámica de su contenido, la Vista de Esquema permite a los usuarios manipular fácilmente secciones enteras del texto, ajustando niveles de títulos y reorganizando párrafos con sencillez. Es ideal para grandes informes, trabajos académicos o cualquier documento estructurado que requiera un enfoque coherente en la distribución de la información.
El uso de esta herramienta puede agilizar significativamente el proceso de edición de documentos. Con solo unos pocos clics, puedes expandir o colapsar diferentes secciones de tu documento, lo que te facilita revisar la jerarquía de tus encabezados y el flujo general del texto sin tener que desplazarte por páginas enteras. La Vista de Esquema también es excelente para detectar desequilibrios en los niveles de tu contenido, como títulos de diferente importancia que no mantienen la coherencia necesaria para una buena estructura documental.
Además, aquellos que están inmersos en el proceso de escritura descubrirán que la Vista de Esquema es una herramienta invaluable para planificar la estructura de sus documentos desde el principio. Al definir un esquema claro desde las etapas iniciales, puedes garantizar que cada punto clave se aborde de manera efectiva, estableciendo una base sólida para todo el contenido que seguirá. En lugar de bucear en un mar de texto, esta vista te ofrece un mapa claro para navegar a través de las ideas principales y subapartados de tu documento de Word con eficiencia.
Eliminar páginas no deseadas en un documento de Word puede ser una tarea que genera confusión, especialmente si estás lidiando con un documento extenso con múltiples secciones. Afortunadamente, el Navegador de Word ofrece una herramienta sencilla y eficaz para identificar y quitar rápidamente las páginas que sobran. Con unos pocos clics, el Navegador puede llevarte directamente a la página específica que deseas eliminar, sin tener que desplazarte tediosamente por todo el documento.
El primer paso para utilizar el Navegador de Word en este proceso es abrir la función "Buscar", lo cual se puede hacer de forma rápida mediante el atajo de teclado Ctrl + B. Una vez activado, el panel del Navegador se mostrará y ofrecerá una vista detallada de la estructura del documento, incluyendo títulos, páginas e incluso elementos gráficos. Puedes navegar a través de esta vista para localizar la página que necesitas eliminar. Haz clic en la miniatura de la página y serás redirigido inmediatamente a ella en el documento.
Una vez que estés en la página correcta, puedes proceder a eliminarla. Si la página que quieres borrar contiene texto o imágenes, selecciona el contenido y presiona la tecla Suprimir o Delete. En caso de que la página esté en blanco y quieras eliminarla, asegúrate de colocar el cursor al final de la página anterior y eliminar los saltos de página o cualquier otro elemento invisible que pueda estar generando esa página adicional. Gracias al Navegador de Word, este procedimiento se simplifica, evitando la posibilidad de borrar contenido importante accidentalmente.
Recuerda que, aunque el Navegador de Word es una herramienta útil para esta tarea, es crucial revisar el documento después de eliminar páginas para asegurarse de que la paginación y el formato general continúan siendo correctos. A veces, al quitar contenido, pueden ocurrir cambios inesperados en el diseño del documento, por lo tanto, tómate un momento para verificar que todo esté en orden antes de guardar los cambios finales.
7. Eliminando Páginas al Final del Documento de Word: Consejos Efectivos
Cualquiera que haya trabajado con documentos extensos en Microsoft Word sabe que puede llegar a ser frustrante tratar de eliminar páginas que ya no son necesarias, especialmente si estas se encuentran al final del documento. Muchas veces, estos espacios en blanco al final pueden ser el resultado de saltos de página extra o de contenidos ocultos que no son inmediatamente obvios. Para mantener tu documento limpio y profesional, es crucial aprender a eliminar estas páginas de manera efectiva.
Identificar la Razón del Espacio Adicional
Antes de proceder a eliminar la página no deseada, es importante identificar por qué existe en primer lugar. Haz una revisión minuciosa de tu documento para descartar la presencia de caracteres invisibles como saltos de sección o página. Puedes hacer uso de la función 'Mostrar todo' en Word, que se representa mediante el símbolo '¶', para visualizar estos caracteres. Muchas veces, estos elementos ocultos son los verdaderos culpables de agregar páginas adicionales.
Utilizar la Función de Borrado Rápido
Para aquellos casos en los que la página extra es simplemente el resultado de apretar 'Enter' demasiadas veces al final de tu documento, la solución puede ser tan sencilla como posicionar el cursor al final del último párrafo y utilizar la tecla 'Backspace' hasta que la página indeseada desaparezca. Es una solución rápida y efectiva que ahorra tiempo y no requiere de mayores complicaciones.
Eliminar Saltos de Página y Secciones Innecesarios
Si el problema persiste y no se resuelve con el método anterior, es probable que tenga que ver con saltos de página o sección que fueron insertados previamente. Navega hasta el final de tu documento y busca estos saltos. Puedes eliminarlos seleccionándolos directamente y presionando 'Delete'. Asegúrate de revisar que la eliminación de estos elementos no altere la formatación del resto de tu documento. El uso adecuado de estas funciones te permitirá mantener la integridad y la limpieza en la presentación final de tu trabajo en Word.
Al seguir estos consejos, podrás eliminar con éxito esas páginas al final de tu documento de Word que ya no necesitas, manteniendo la estructura deseada y presentando un trabajo pulcro y profesional. Recuerda que la eficacia y la habilidad para solucionar estos pequeños problemas técnicos reflejarán tu competencia en el manejo de herramientas de procesamiento de texto.
8. Herramientas Online útiles para Editar Documentos de Word
En la era digital de hoy, la eficacia y la accesibilidad son cruciales para mantener la productividad tanto en entornos profesionales como personales. Las herramientas online para editar documentos de Word se han convertido en una parte indispensable del arsenal de cualquier usuario de ofimática. Estas plataformas no solo facilitan la colaboración en tiempo real y la edición de documentos sin la necesidad de software específico instalado, sino que también promueven una integración fluida con otros servicios en la nube.
Uno de los principales beneficios de utilizar editores de Word en línea es la capacidad de acceder a tus documentos desde cualquier lugar. Ya sea que estés utilizando una computadora de escritorio, un portátil, un teléfono inteligente o una tablet, tener la capacidad de realizar cambios, sugerir ediciones o simplemente revisar contenido en movimiento es invaluable. Esto se alinea perfectamente con el dinamismo de los entornos laborales modernos, donde la flexibilidad y la movilidad son clave para mantenerse competitivo.
Además, muchas de estas herramientas online proveen funcionalidades avanzadas que antes se encontraban únicamente en aplicaciones de escritorio. Desde la revisión ortográfica y gramatical hasta el diseño sofisticado de páginas, estas plataformas están constantemente evolucionando. No solo ofrecen opciones avanzadas de formato, sino que también integran sistemas de comentarios y revisión que son esenciales para el trabajo en equipo y la redacción colaborativa. Es más, la sincronización con servicios de almacenamiento en la nube significa que nunca se pierde un documento y la versión más actual siempre está al alcance.
9. Soluciones Frente a Problemas Comunes al Eliminar Páginas en Word
Al enfrentarnos a la edición de documentos en Word, un problema frecuente es la eliminación de páginas que parecen resistirse a desaparecer. Ya sea porque contienen un salto de sección obstinado o simplemente no logramos seleccionar todo el contenido no deseado, este inconveniente puede convertirse en una verdadera molestia. Afortunadamente, existen varias soluciones que pueden ayudarnos a superar estas dificultades.
Una herramienta útil para estas situaciones es la Vista de Navegación de Word. Esta función permite identificar rápidamente las páginas que deseamos eliminar. Se puede acceder a ella desde la pestaña Ver y, una vez activada, hacer clic en la miniatura de la página en cuestión y presionar la tecla Eliminar. Este método es ideal para documentos con un gran número de páginas, donde la navegación tradicional consume demasiado tiempo.
Solución 2: Manejo de Saltos de Sección
Los saltos de sección pueden ser especialmente problemáticos, ya que Word los trata de forma diferente en comparación con los saltos de página normales. Para estos casos, es necesario situarse al final de la página anterior al salto y utilizar la combinación de teclas Ctrl+Shift+Supr para eliminar el salto de sección. Este paso es crucial para no alterar la estructura restante del documento y mantener la coherencia del formato.
Solución 3: Eliminación de Páginas en Blanco
Las páginas en blanco son una molestia común y pueden ser el resultado de párrafos ocultos o marcadores de formato. En este escenario, activar la visualización de caracteres no imprimibles mediante el botón ¶ en la pestaña de Inicio, nos permite ver y eliminar directamente estos elementos ocultos. Con un simple clic, podemos seleccionar y eliminar el contenido no deseado, limpiando así las páginas superfluas de nuestro documento.
En resumen, aunque Word es una herramienta poderosa para la creación y edición de documentos, la eliminación de páginas no deseadas puede requerir un poco más de atención y práctica de la esperada. Sin embargo, saber cómo manejar estas soluciones comunes nos permitirá mantener nuestros documentos limpios y profesionales sin caer en la frustración.
10. Conclusión: Convirtiéndote en Un Experto en la Edición de Word
Nuestra travesía por el vasto mundo de la edición de documentos de Word está llegando a su fin. Si has seguido paso a paso las recomendaciones y prácticas de los capítulos anteriores, ahora posees una habilidad valiosa que te sitúa por encima del usuario promedio. Pero, ¿qué significa realmente ser un experto en la edición de Word? Significa que no solo dominas las herramientas básicas, sino que también comprendes las sutilezas y características avanzadas que este potente software tiene para ofrecer.
Un experto en Word conoce los atajos de teclado que agilizan la edición y formateo, utiliza de manera eficiente las opciones de revisión y comentarios para trabajo colaborativo y aplica criterios de diseño para documentar información de manera efectiva. Convertirse en un maestro de Word no es solo entender la funcionalidad, sino también desarrollar una rapidez y precisión que te permita implementar estas herramientas de forma intuitiva en cada documento que crees o edites.
Además de ampliar tu conocimiento técnico, estar inmerso en este aprendizaje continuo te permite mantener una curiosidad intelectual y profesional que es altamente valorada en el ambiente laboral. La maestría en la edición de Word mejora tu capacidad para comunicarte de manera profesional, presentar documentos estructurados y ejecutar tareas de manera eficaz y sobre todo, te equipa para enfrentarte a nuevos retos que impliquen procesamiento de textos en tu vida profesional o personal. Recordemos que la excelencia en cualquier software es un camino continuo de aprendizaje y adaptación a las nuevas funcionalidades que se van presentando.
La clave para mantenerte en vanguardia es seguir practicando, explorando, y actualizándote con las últimas tendencias y actualizaciones de Word. El mundo de la edición de documentos evoluciona con rapidez, por lo que tu crecimiento y adaptabilidad son fundamentales para seguir destacando como un experto en este campo. Toma cada documento nuevo como una oportunidad para refinar tus habilidades y demostrar tu pericia, así como para inspirar y enseñar a otros a seguir tus pasos en la maestría de la edición de Word.
8. Herramientas Online útiles para Editar Documentos de Word
En el mundo actual, la edición de documentos es una tarea habitual tanto para profesionales como para estudiantes. Con la creciente necesidad de flexibilidad y movilidad, muchas personas buscan herramientas online para editar documentos de Word sin tener que instalar software pesado. Por suerte, hay una variedad de opciones disponibles que facilitan la edición directamente desde tu navegador, asegurando compatibilidad y facilidad de uso.
Las herramientas online para la edición de documentos de Word ofrecen una amplia gama de funciones. Entre estas, algunas permiten realizar cambios básicos, como la corrección de errores ortográficos o gramaticales, mientras que otras proporcionan características más avanzadas, como la adición de comentarios y la colaboración en tiempo real. Además, estas herramientas suelen ser compatibles con diferentes formatos de archivo, lo que las convierte en una solución conveniente al trabajar con documentos que provienen de distintas fuentes.
Opciones Populares para la Edición en Línea
Cuando se trata de seleccionar una herramienta online para editar documentos de Word, hay varias opciones destacadas que han ganado popularidad. Por ejemplo, Google Docs se ha convertido en una opción predilecta para muchos, debido a su facilidad de uso y su integración con Google Drive. Otros servicios, como Zoho Writer y Microsoft Office Online, ofrecen experiencia y características similares a los programas de escritorio, lo que facilita la transición de uno a otro. La selección de la herramienta adecuada dependerá de las necesidades específicas de cada usuario y del nivel de complejidad requerido para la tarea en cuestión.
Entender las capacidades y limitaciones de estas herramientas es esencial para optimizar el flujo de trabajo y colaboración. Por ejemplo, hacer seguimiento de cambios es una funcionalidad crítica al trabajar en documentos colaborativos. Asimismo, algunas herramientas permiten la integración con sistemas de gestión de proyectos, lo que proporciona una visión más holística del proceso de creación de documentos. La elección de una herramienta de edición online debe basarse en una combinación de funcionalidad, accesibilidad y compatibilidad.
¿Te apetece conocer otros artículos parecidos a Guía Fácil: Cómo Eliminar Páginas de Word en Pocos Pasos ? Aquí tienes mandanga: .
Deja una respuesta
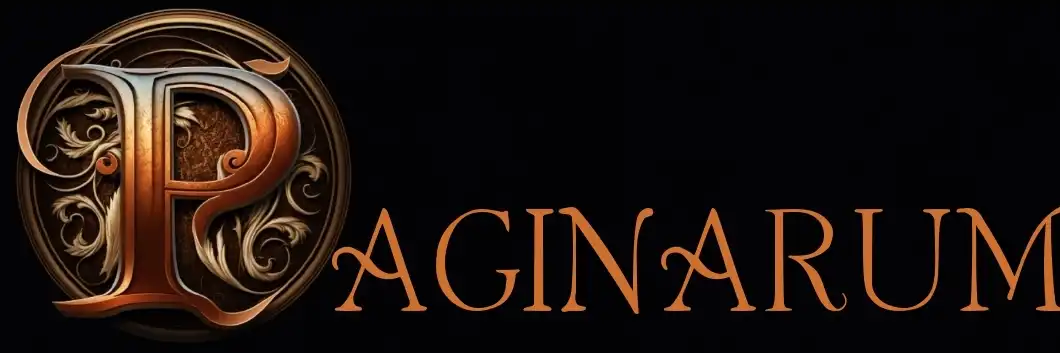
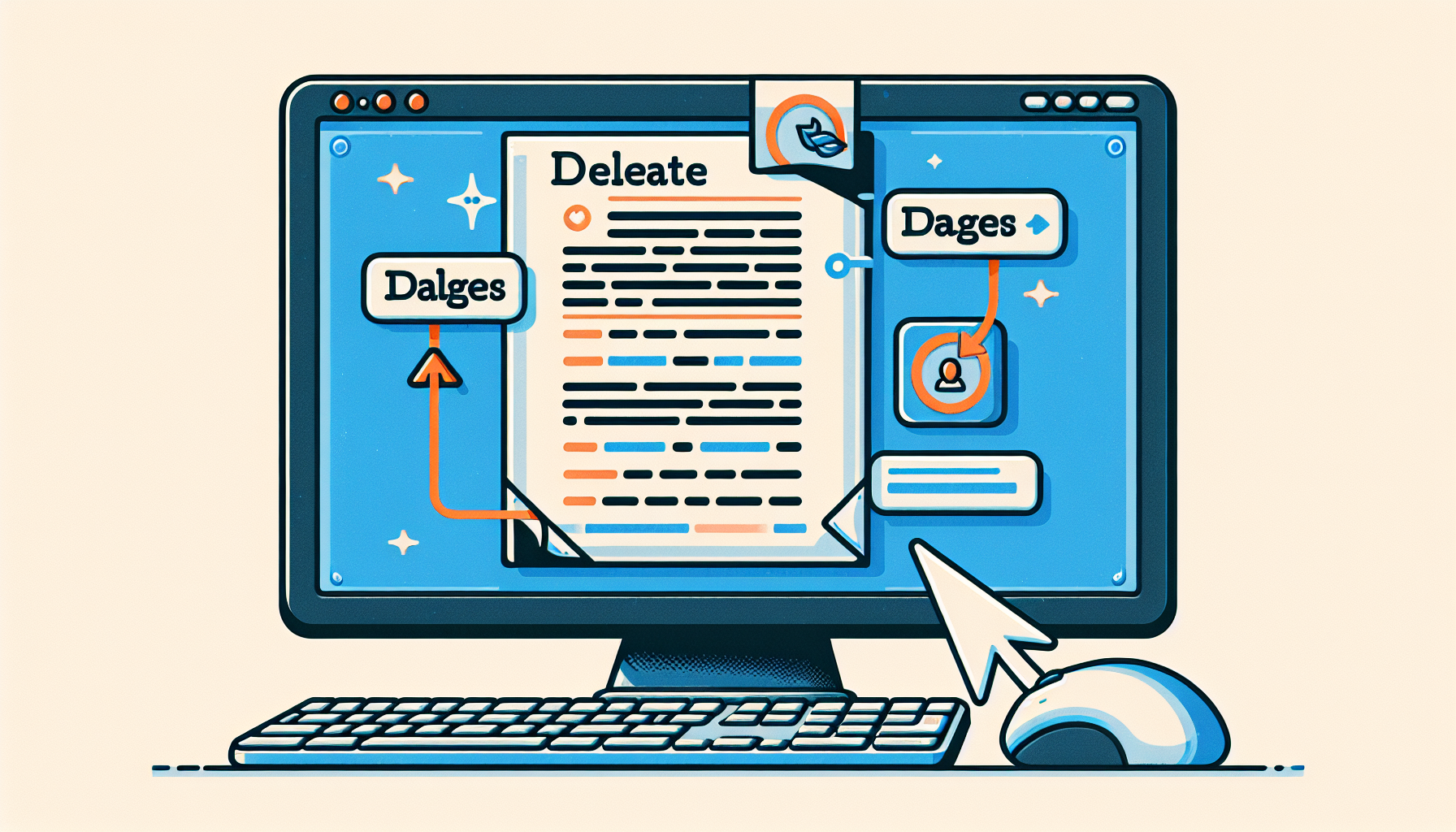
Igual esto te interesa